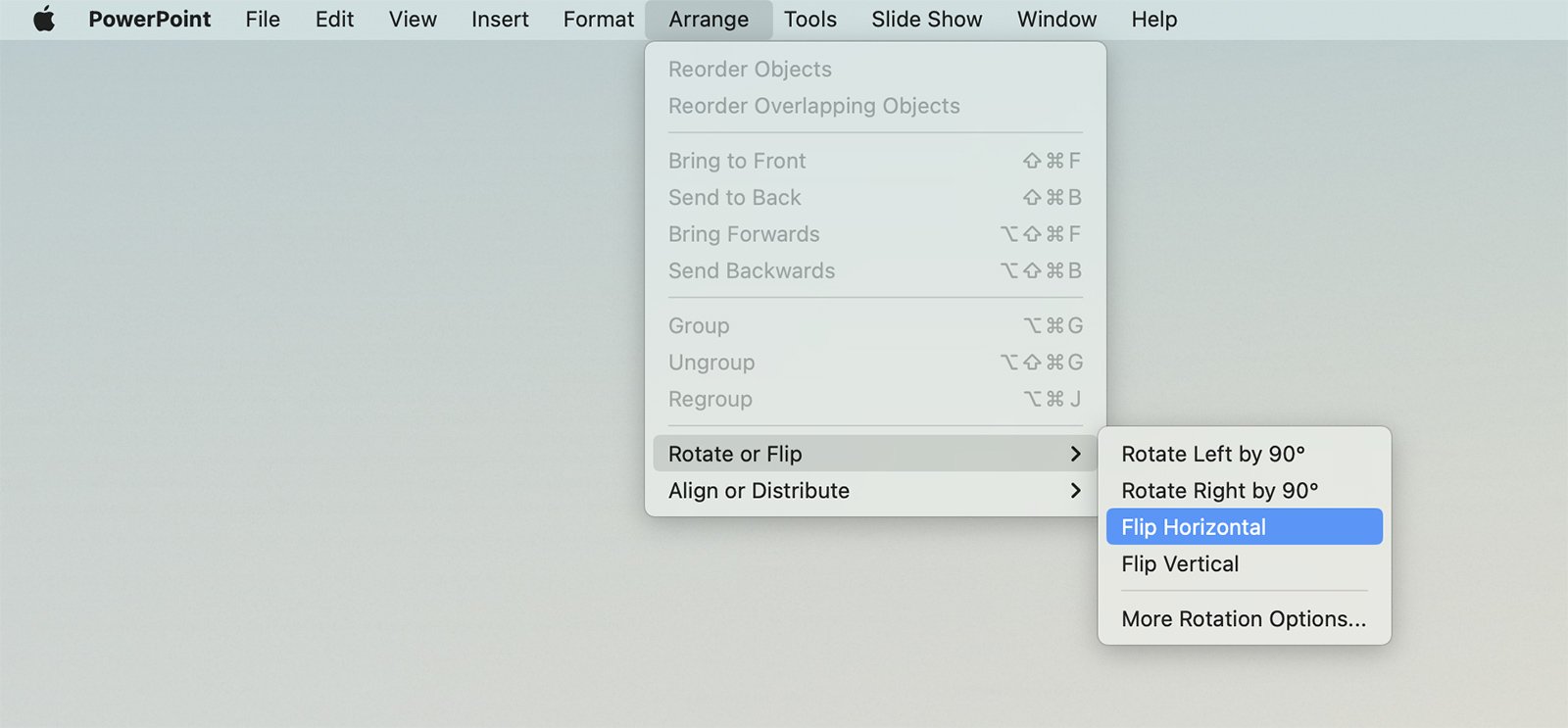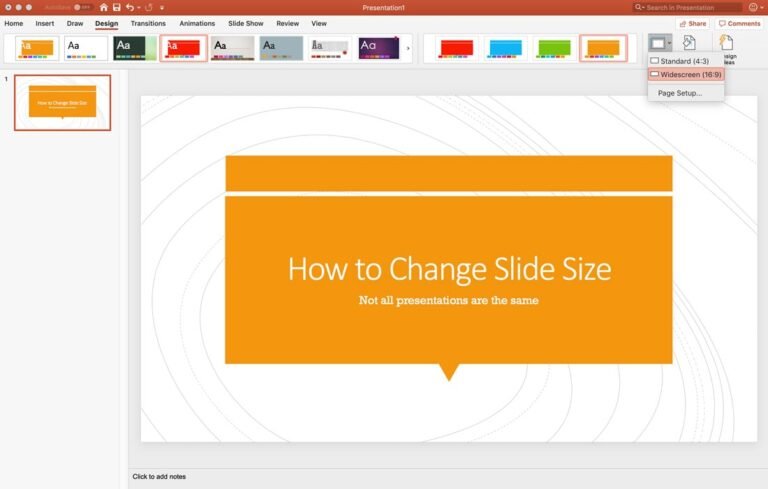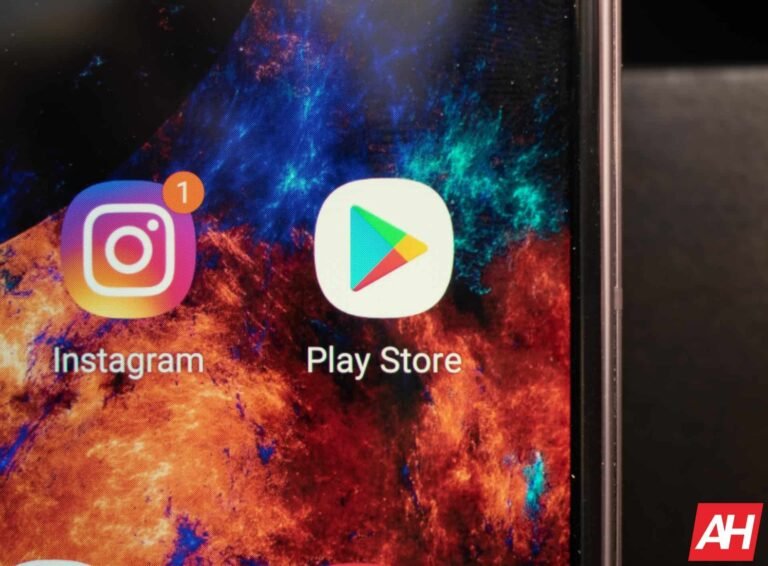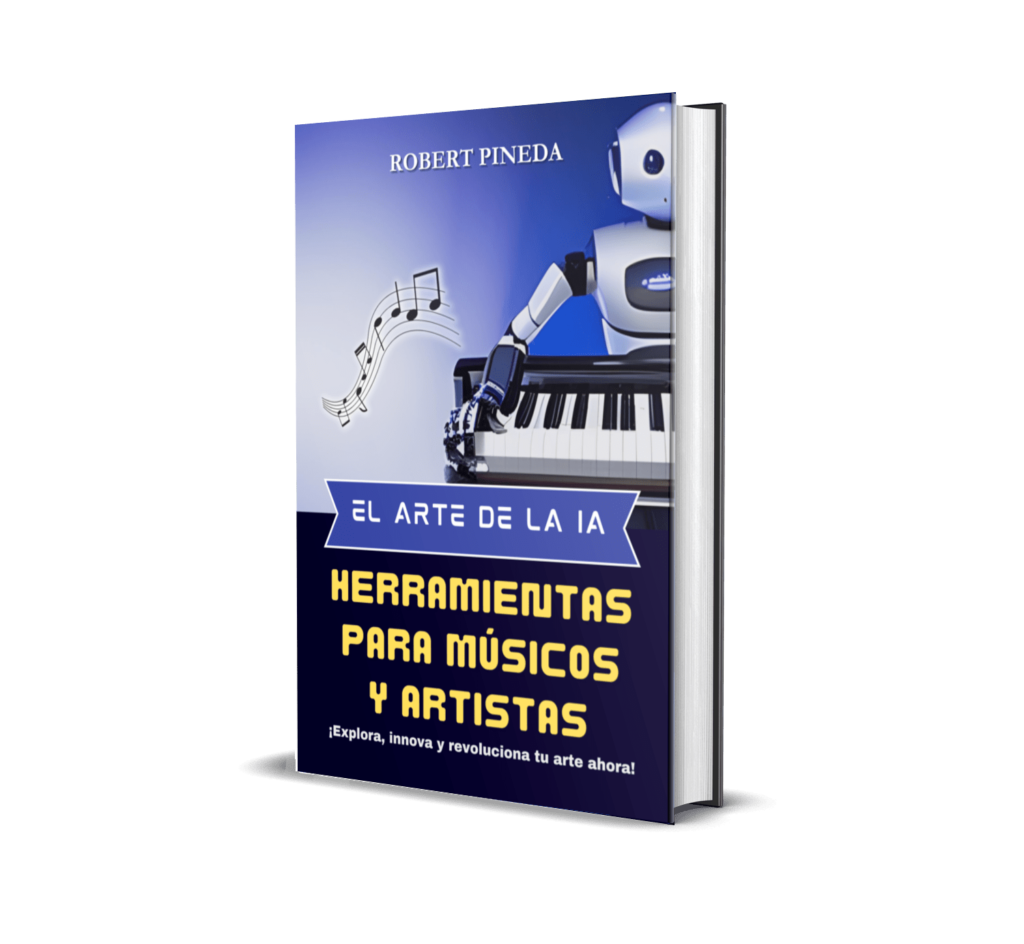[ad_1]
Las imágenes juegan un papel crucial para hacer que una presentación de PowerPoint sea visualmente atractiva y atractiva. Sin embargo, puede haber momentos en los que necesite voltear o reflejar una imagen para que se ajuste mejor al diseño de su presentación. Afortunadamente, PowerPoint proporciona una forma fácil de hacerlo.
Ya sea que necesite crear una imagen reflejada para lograr un efecto creativo o simplemente quiera voltear una imagen para asegurarse de que esté alineada correctamente con el texto, el proceso es rápido y fácil. Incluso si es un novato de PowerPoint, podrá dominar esta habilidad en poco tiempo.
En este artículo, lo guiaremos a través de los pasos para voltear y reflejar imágenes en PowerPoint. Aprenderá a manipular imágenes para adaptarlas a su presentación, mejorando el impacto visual y la apariencia profesional de su trabajo.
¿Cómo suenan las plantillas de PowerPoint ilimitadas?
Descarga miles de plantillas de PowerPoint y muchos otros elementos de diseño con una membresía mensual de Envato Elements. Comienza en $ 16 por mes y le brinda acceso ilimitado a una biblioteca en crecimiento de más de 2,000,000 de plantillas de presentación, fuentes, fotos, gráficos y más.
1. Abre tu presentación y selecciona la imagen
Abra la presentación de PowerPoint y navegue hasta la diapositiva que contiene la imagen que desea voltear o reflejar. Haga clic en la imagen para seleccionarla.
2. Accede a las opciones de formato
Con la imagen seleccionada, haga clic en la pestaña Formato en la barra de herramientas de PowerPoint en la parte superior de la pantalla. Esto abrirá un conjunto de opciones para editar su imagen.
3. Encuentra la opción de rotar
En el grupo «Organizar» de la pestaña «Formato», verás la opción «Rotar». Haga clic aquí para abrir un menú desplegable.
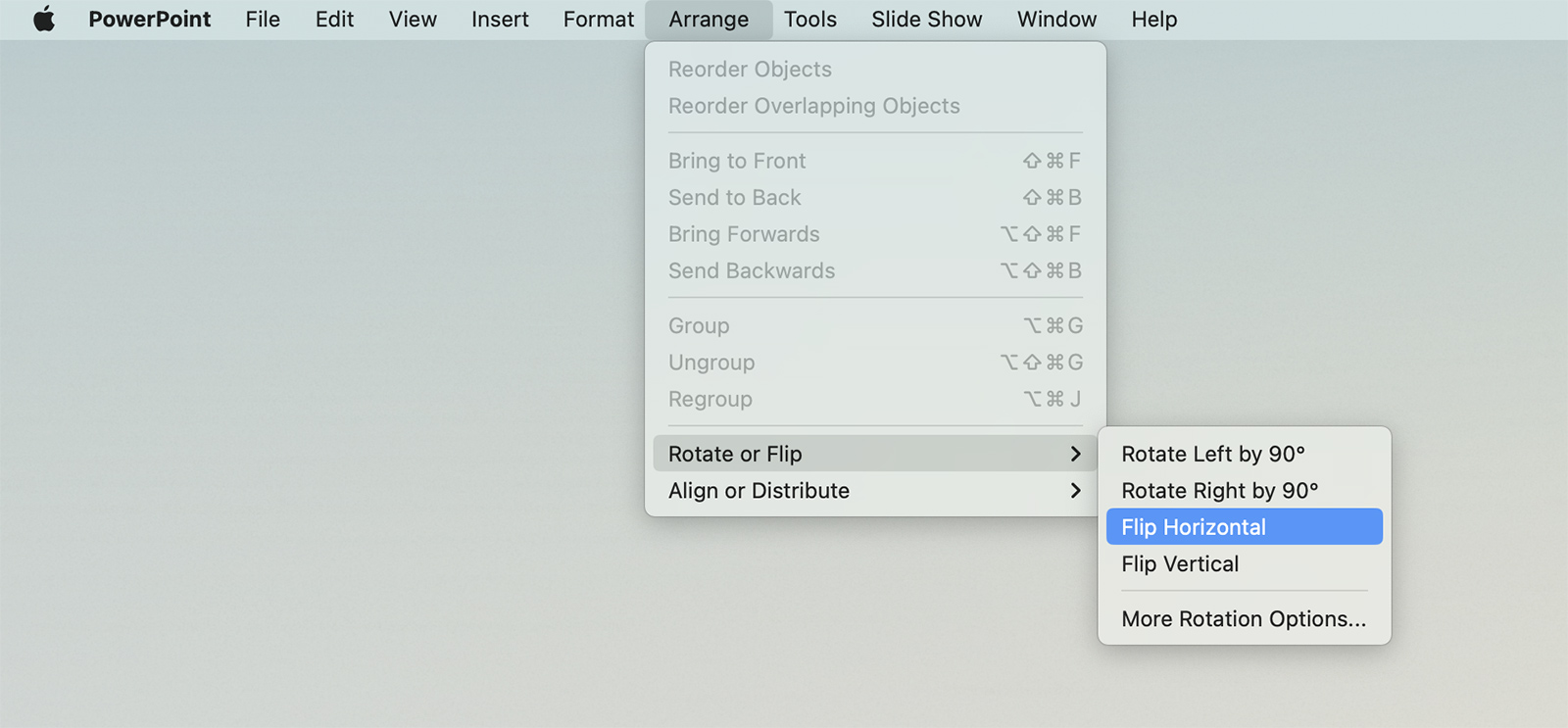
4. Seleccione su opción de reversión
En el menú desplegable «Rotar», tiene dos opciones para voltear una imagen: «Voltear verticalmente» y «Voltear horizontalmente». Elige el que se adapte a tus necesidades. «Voltear verticalmente» volteará su imagen al revés, mientras que «Voltear horizontalmente» creará una imagen reflejada.
5. Ajusta tu imagen según sea necesario
Después de voltear o duplicar su imagen, es posible que deba colocarla o cambiar su tamaño para que se ajuste a su diapositiva. Simplemente haga clic y arrastre para mover la imagen, o use las manijas alrededor del borde de la imagen para cambiar su tamaño.
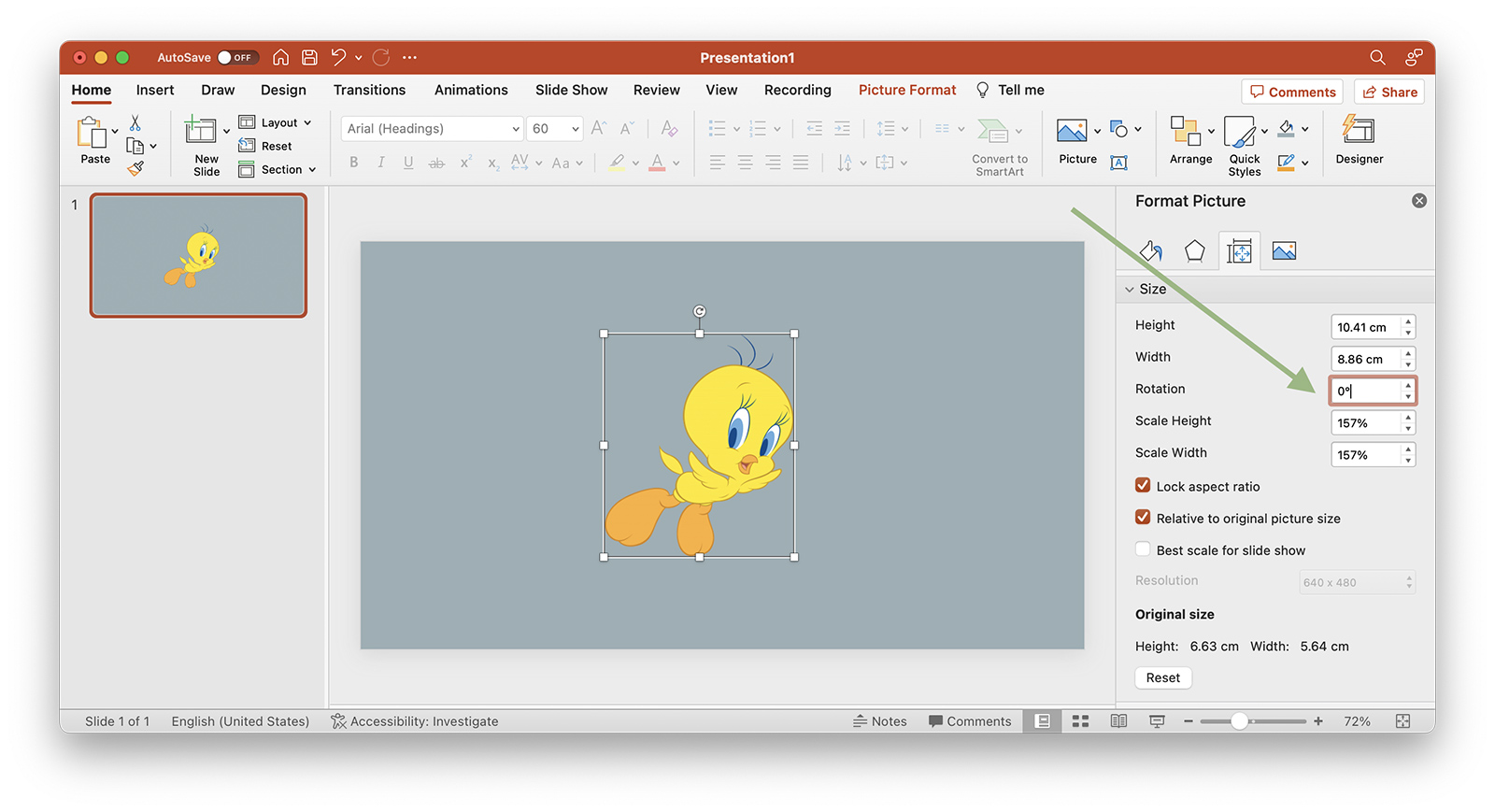
¿Por qué querrías voltear una imagen en PowerPoint?
Hay varias razones por las que es posible que desee voltear o reflejar una imagen en su presentación de PowerPoint. Estos son algunos escenarios comunes:
1. Orientación correcta de la imagen
A veces, una imagen puede estar en la orientación incorrecta para su presentación. Por ejemplo, una foto puede estar al revés o un documento escaneado puede estar de lado. Voltear la imagen puede ajustar su orientación, lo que facilita que la audiencia la entienda e interprete.
2. Mejora la composición
Voltear una imagen a veces puede mejorar la composición de una diapositiva. Por ejemplo, si tiene una imagen de una persona que mira a la derecha, pero quiere que parezca que está mirando el texto de la diapositiva, puede voltear la imagen horizontalmente. Este simple cambio puede ayudar a dirigir la atención de su audiencia a los elementos más importantes de la diapositiva.
3. Crea imágenes especulares para el efecto.
Es posible que desee crear una imagen especular de un gráfico o una foto para lograr un efecto visual. Por ejemplo, puede crear diseños simétricos o reflejar una imagen para lograr un efecto artístico. Esta técnica puede agregar algo de creatividad e interés a su presentación, haciéndola más atractiva para su audiencia.
Recuerde, la clave para usar imágenes de manera efectiva en sus presentaciones es asegurarse de que mejoren, no resten valor, a su mensaje. Utilice sabiamente las funciones de volteo y espejo para crear diapositivas visualmente atractivas.
Conclusión
Voltear y reflejar imágenes en PowerPoint es una herramienta simple pero efectiva para mejorar el atractivo visual de sus presentaciones. Le permite personalizar las imágenes para que coincidan mejor con el diseño y el diseño de su presentación. Al dominar estas técnicas, puede crear presentaciones dinámicas y atractivas que mantengan la atención de su audiencia.
[ad_2]
Créditos: Jenifer Davies (Design Shack)
¡¡Si te ha gustado el post compártelo en tus redes sociales para que llegue a más gente!!