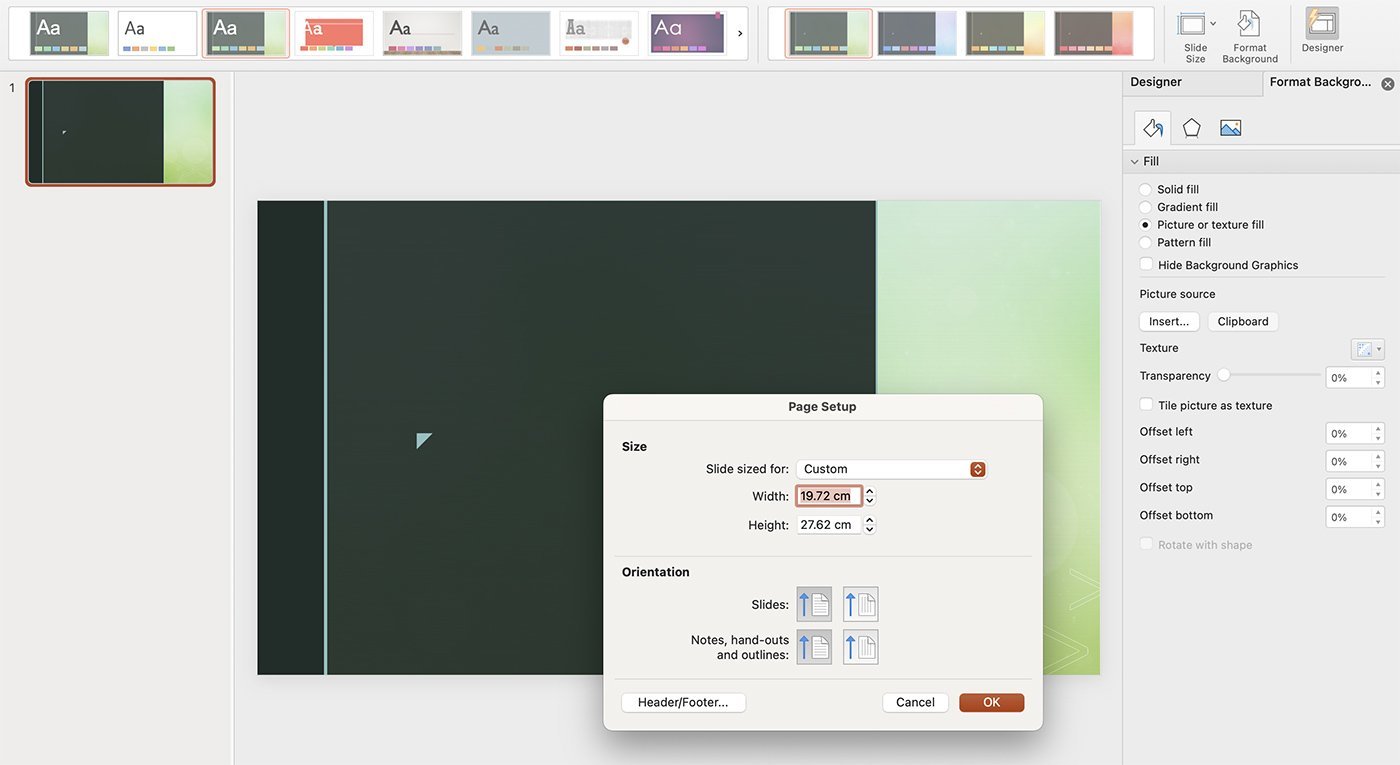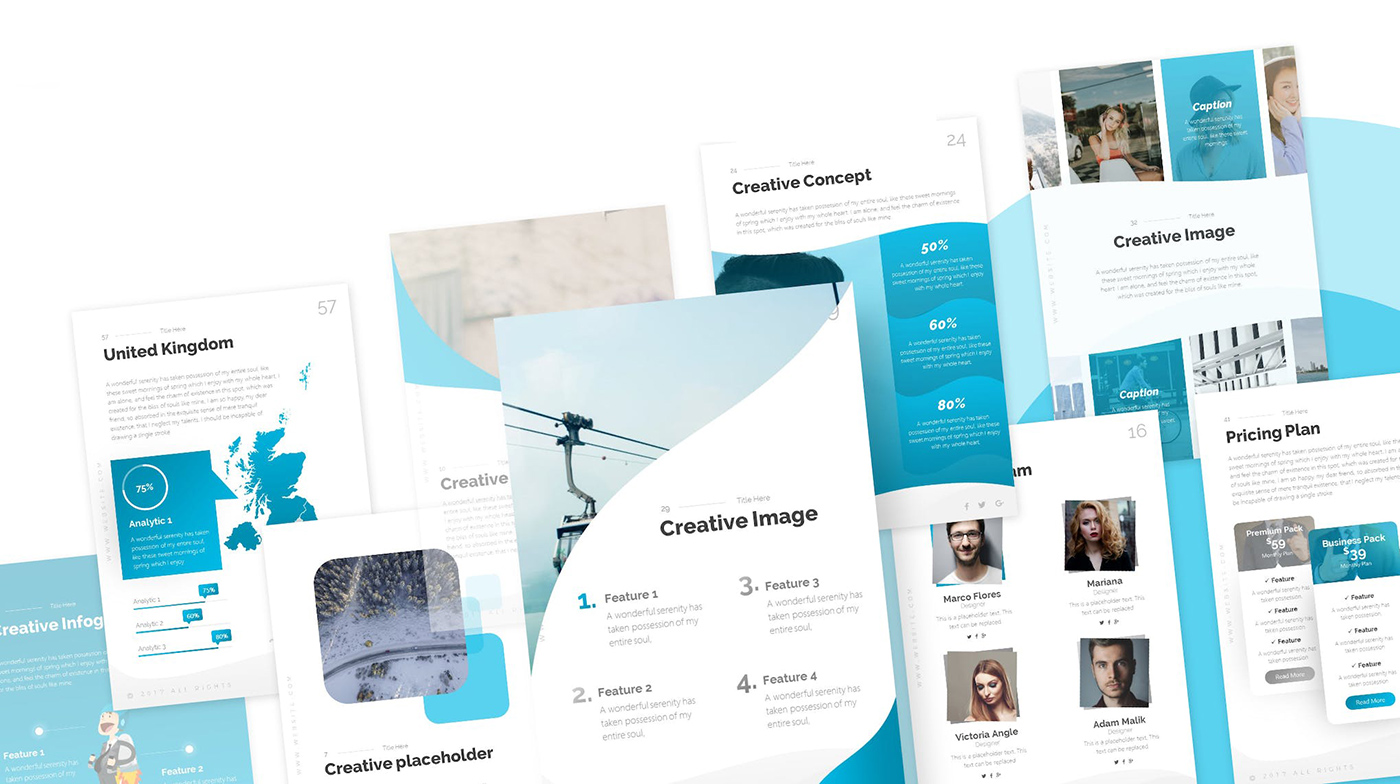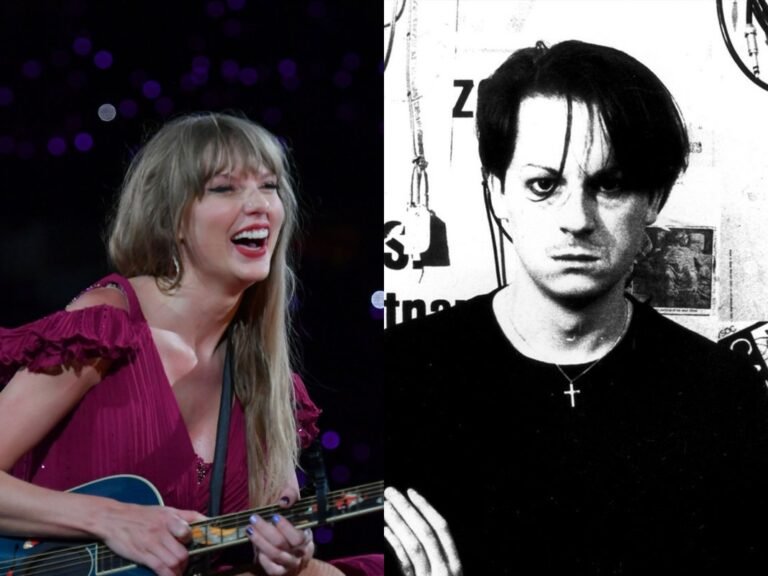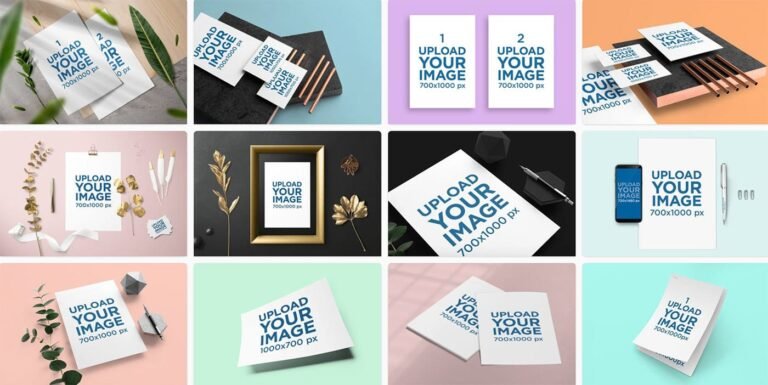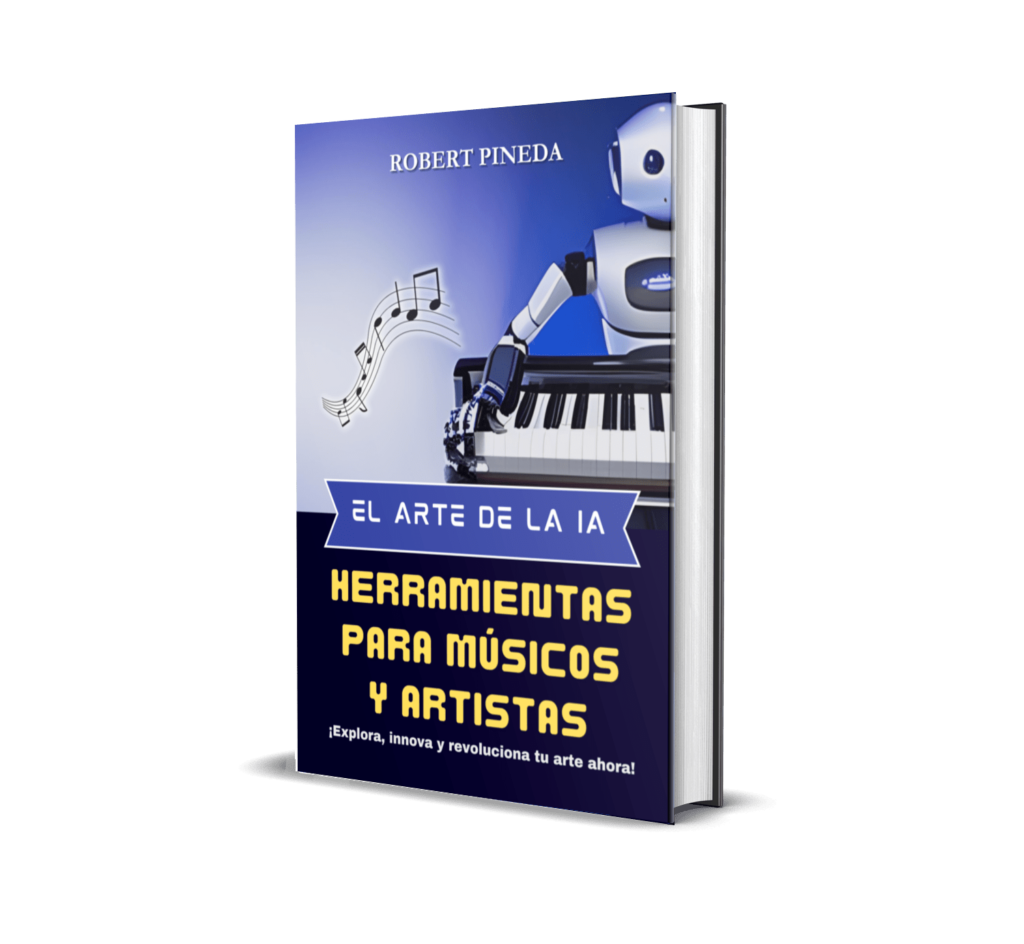[ad_1]
Normalmente, cuando abre PowerPoint, verá que las diapositivas están configuradas para ser anchas, no altas. Esto es lo que llamamos modo «horizontal». Pero, ¿qué sucede si necesita que sus diapositivas sean altas? ¡Ahí es donde entra en juego el modo retrato!
En esta guía, le diremos por qué el modo retrato a veces puede ser una mejor opción. Puede darle a su presentación una apariencia completamente nueva. Es una manera fácil de hacer que su trabajo se destaque y mantener las cosas interesantes para su audiencia.
Y no te preocupes, cambiar de paisaje a retrato es muy fácil. Te daremos todos los pasos que necesitas para cambiarlo. Antes de que te des cuenta, serás un profesional ajustando la configuración de tus diapositivas para que se ajuste perfectamente a tu presentación.
Más de 2 millones de plantillas de PowerPoint, temas, gráficos y más
Descarga miles de plantillas de PowerPoint y muchos otros elementos de diseño con una membresía mensual de Envato Elements. Comienza en $ 16 por mes y le brinda acceso ilimitado a una biblioteca en crecimiento de más de 2,000,000 de plantillas de presentación, fuentes, fotos, gráficos y más.
1. Abre PowerPoint y tu presentación
Abra PowerPoint y la presentación que desea cambiar a orientación vertical. Esta guía asume que está usando la versión de escritorio de PowerPoint, pero el proceso es similar para PowerPoint Online.
2. Accede a la configuración del tamaño de la diapositiva
Vaya a la pestaña Diseño en la barra de herramientas de PowerPoint en la parte superior de la pantalla. En la sección Personalizar o Tamaño de la diapositiva en el extremo derecho, haga clic en el menú desplegable Tamaño de la diapositiva.
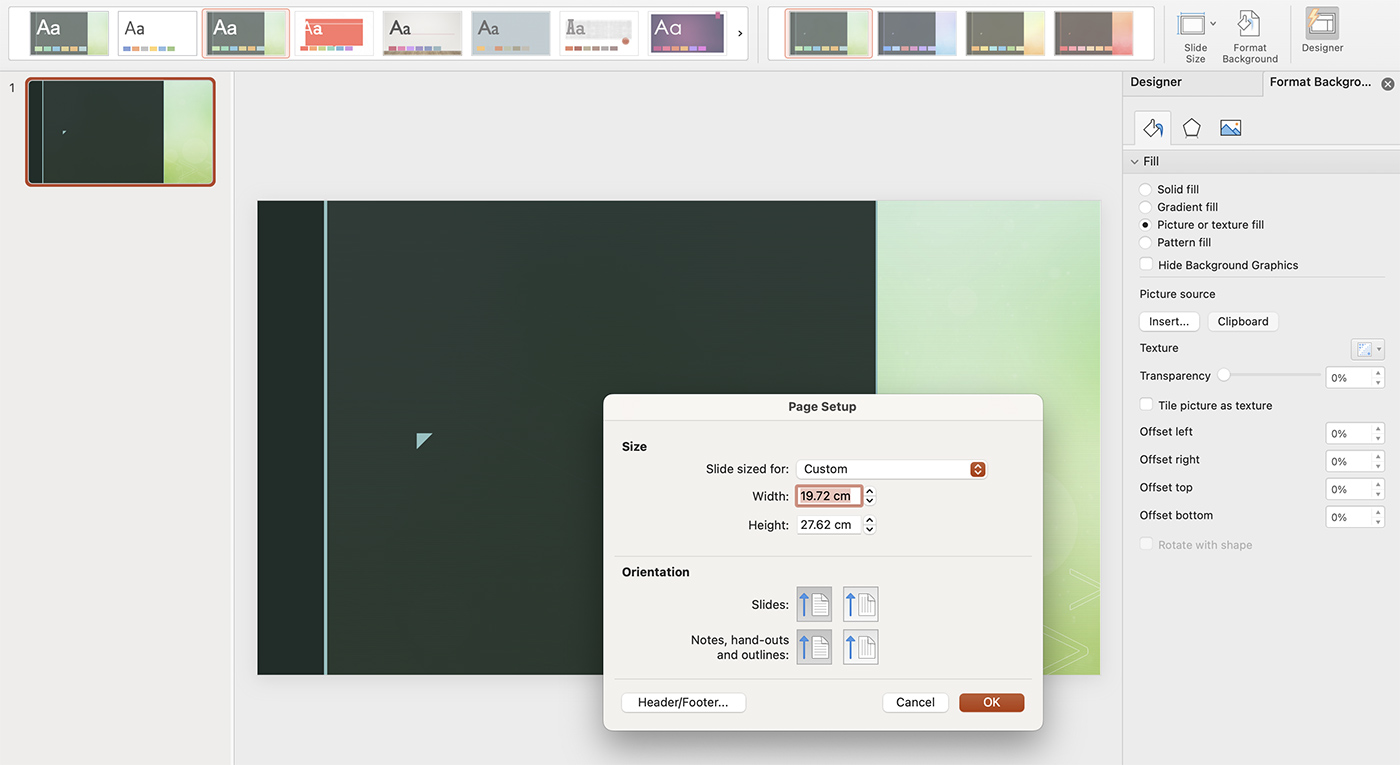
3. Seleccione la orientación vertical
Haga clic en la opción Retrato en Orientación en el menú desplegable de tamaño de diapositiva. El tamaño predeterminado para una diapositiva de retrato es de 7,5 pulgadas de ancho por 10 pulgadas de alto, pero puede personalizarlo si lo desea; puede o no tener Retrato en la lista específicamente como una opción, según su versión de PowerPoint.
4. Confirma tus cambios
Aparecerá un cuadro de diálogo que le preguntará cómo desea escalar el contenido de sus diapositivas. Puede elegir «Zoom» para ampliar su contenido y ocupar la mayor cantidad de espacio posible, o «Asegurar ajuste» para reducir el tamaño de su contenido y asegurarse de que todo encaje en la nueva diapositiva. Una vez que haya hecho su selección, haga clic en «Aceptar» para cerrar el cuadro de diálogo.
5. Revisa tus diapositivas
Después de cambiar la orientación, revise su presentación para asegurarse de que todo su contenido encaje y se vea bien en las diapositivas verticales. Es posible que deba cambiar el tamaño o reorganizar algunos elementos para que se ajusten mejor al nuevo diseño.
5 razones para probar una presentación de retrato
Si bien el paisaje es la orientación más utilizada en PowerPoint, existen varias razones convincentes para considerar el uso de la orientación vertical para su presentación. Aquí hay cinco:
1. Haz que tu presentación destaque
La mayoría de las presentaciones de PowerPoint usan la orientación horizontal de forma predeterminada, por lo que usar un retrato puede hacer que su presentación se destaque. Esto puede ser especialmente útil en un entorno profesional en el que desea que su presentación sea memorable.
2. Enfatiza el contenido vertical
Si su presentación incluye mucho contenido que es naturalmente vertical, como infografías, listas o fotos de personas, la orientación vertical puede hacer que se vea mejor. Le permite aprovechar al máximo el espacio de su diapositiva y enfatizar los elementos verticales de su contenido.
3. Diseño fácil de imprimir
Si planea imprimir sus diapositivas, la orientación vertical puede ser más adecuada para papel de tamaño carta estándar. Esto puede hacer que sus diapositivas impresas se vean más profesionales y fáciles de leer.
4. Compatibilidad con dispositivos móviles
La orientación vertical es más adecuada para dispositivos móviles, ya que coincide con su diseño natural. Si espera que su audiencia vea su presentación en sus teléfonos o tabletas, considere usar un diseño vertical.
5. Lo mejor para folletos o carteles de una sola página
Si está creando un documento de una página como un volante o un póster en PowerPoint, la orientación vertical suele ser el camino a seguir. Estos tipos de documentos generalmente están diseñados para leerse de arriba a abajo, lo que encaja bien con un diseño vertical con orientación vertical.
Conclusión
Cambiar PowerPoint a orientación vertical puede ser una herramienta útil según el contenido de su presentación. Ya sea que esté creando una infografía, un folleto o un álbum de fotos, la orientación vertical puede darle a su presentación un aspecto único y profesional. Asegúrese de revisar sus diapositivas después de cambiar la orientación para asegurarse de que su contenido se ajuste y mantenga su atractivo visual.
[ad_2]
Créditos: Jenifer Davies (Design Shack)
¡¡Si te ha gustado el post compártelo en tus redes sociales para que llegue a más gente!!