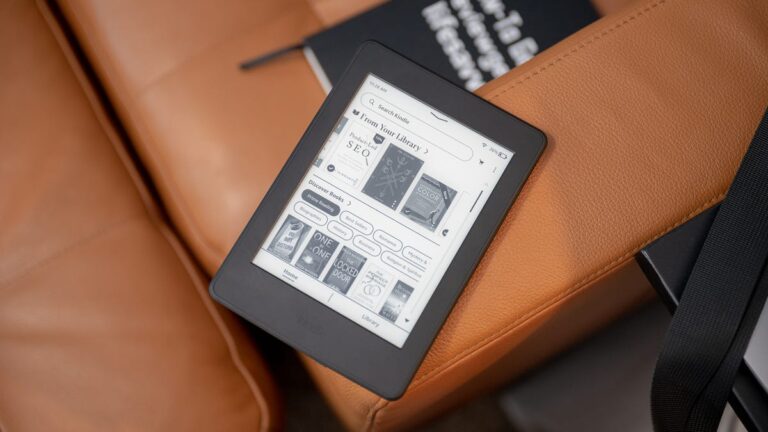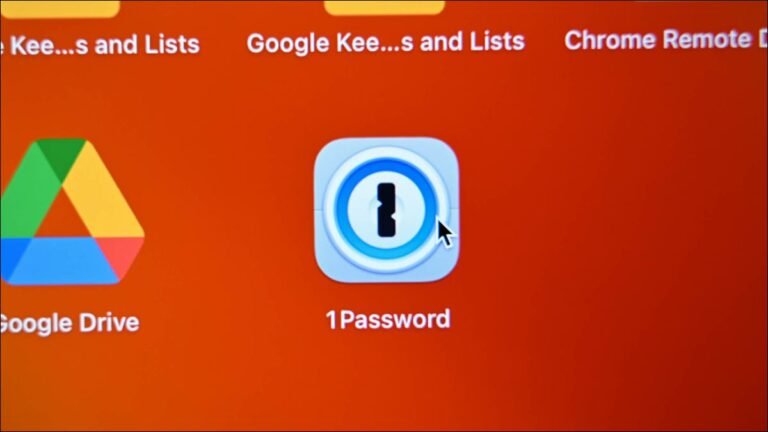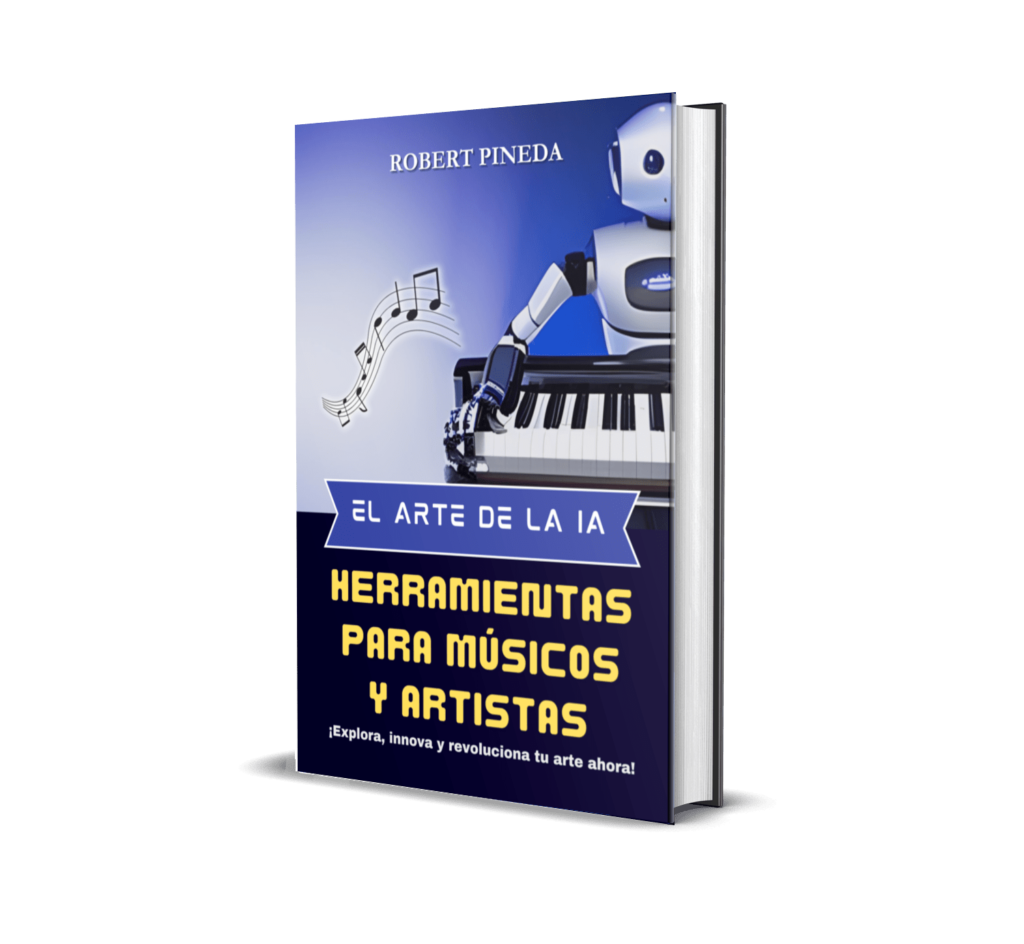[ad_1]
¿Busca acelerar una computadora portátil o PC lenta? Revelamos los principales pasos fáciles y gratuitos que cualquier persona puede tomar para acelerar una PC o computadora portátil con Windows 10, 8 o 7. * ~ Mohammad danés
1. Actualice su hardware
Si ha probado todos los trucos anteriores, podría ser el momento de invertir en un nuevo hardware. Aquí hay algunas cosas en las que podría querer invertir algo de dinero:
- Añadir un SSD: Si bien los discos duros ofrecen más espacio a un costo menor, añadiendo un SSD puede hacer que su computadora funcione mucho más rápido.
- Añadir más RAM: Si tiene un sistema antiguo, es posible que tenga muy poca memoria para ejecutar aplicaciones modernas de manera eficiente. Además, si está ejecutando muchos programas al mismo tiempo, es posible que no tenga suficiente memoria de acceso aleatorio (RAM) para pasar. Instalación de un nuevo kit de RAM puede darte el impulso que necesitas.
2. Verifique si hay malware
El software malicioso (software malicioso) es un término amplio que se usa para describir los programas maliciosos que pueden dañar su computadora. Pueden provenir de una variedad de fuentes, incluidos enlaces de correo electrónico, descargas de software e incluso anuncios (anuncios maliciosos). Además de causar potencialmente daño permanente a su sistema, algunas formas de malware pueden hacer que su computadora funcione lentamente.
Tener un buen software antivirus instalado puede ayudar a protegerse contra el malware y otras amenazas. Algunos afirman hay opciones gratuitas disponiblespero si está dispuesto a pagar una tarifa, le recomendamos Bitdefender, VIPREo McAfee.
Si sospecha que el malware ya está afectando su computadora, puede verificarlo usando un escáner como Zemana AntiMalware. Luego puede eliminarlo usando una herramienta de eliminación como Malwarebytes Anti-Rootkit. Tenemos probar ambos productos y estamos muy satisfechos con los resultados.
3. Ajustar o deshabilitar gráficos y animaciones
Las versiones más nuevas de Windows vienen con muchos gráficos, incluidas animaciones como efectos de aparición gradual y ventanas emergentes. Ayudan a que la aplicación se vea más elegante y sofisticada y contribuyen a una mejor experiencia general del usuario. Por otro lado, también pueden ralentizar su computadora.
Afortunadamente, es fácil ajustar esta configuración y, con suerte, ahorrar algo de potencia de procesamiento. Ir a Panel de control>Sistema y seguridad>Sistema>Configuración avanzada del sistema. Después de eso, en productividad sección, golpe Ajustes y tendrás una lista completa de opciones.
Tu puedes elegir Ajustarse para un mejor desempeño (esto eliminará todos los efectos visuales) o elija eliminar algunos individualmente. Es una cuestión de preferencia, pero las características de desvanecimiento y sombreado son algunas de las que probablemente podría vivir sin ellas.
ventanas 7: Estoy buscando Herramientas e informacion de desempenoelegir Ajustar efectos visualesy use Efectos visuales sección.
4. Ejecute la limpieza del disco
Windows viene con una herramienta integrada para limpiar la basura que se acumula con el tiempo. Para acceder a la herramienta Liberador de espacio en disco, vaya a Panel de control>Sistema y seguridad>Herramientas administrativasy seleccione Limpieza de disco de la lista.
puede seleccionar los tipos de archivos de los que desea deshacerse y hacer clic en Bueno. Luego haga clic Limpiar archivos del sistema y seleccione todos los archivos del sistema que desea eliminar.
Si prefiere no hacer esto manualmente, hay un software que puede comprar para ayudarlo. Por ejemplo, Iolo System Mechanic detectará y eliminará archivos basura en tiempo real para que no tengas que preocuparte por eso.
El quinto punto es un punto muy importante, así que léelo con atención porque hay muchas ventajas en este punto. Y es muy útil para la CPU de su computadora.
5. Desfragmenta tu disco duro {Importante}
Con el tiempo, los archivos de su disco duro se fragmentan. Debido a que su computadora ahora tiene que verificar en muchos lugares los fragmentos, puede funcionar más lentamente. El término «desfragmentar» suena un poco dramático, pero en realidad significa volver a juntar estos archivos para que su sistema pueda funcionar de manera más eficiente.
De hecho, esto es algo que Windows 10, 8 y 7 hacen automáticamente en un horario establecido. El programa predeterminado es una vez a la semana, pero puede ingresar y ejecutarlo manualmente si sospecha que hay un problema.
Primero, es importante tener en cuenta que solo necesita hacer esto si su computadora usa una unidad de disco duro (HDD) mecánica tradicional. Una unidad de estado sólido (SSD) funciona de manera diferente a un HDD y no necesita desfragmentarse. Si tiene ambos, desfragmente solo el HDD.
Ir a Mi computadora y haga clic derecho en el disco duro (nombre predeterminado VENTANAS (C:) aunque puede que le hayas cambiado el nombre). Luego ve a Propiedades>Herramientas y por debajo Optimizar y desfragmentar el discohacer clic Mejoramiento.
Entonces obtendrás optimización de disco aparecer en la pantalla
Nota que en la captura de pantalla de arriba todas las unidades son SSD. No deben desfragmentarse. Como en la imagen, analizo estará atenuado para SSD, pero estará disponible para HDD.
Seleccione la unidad de disco duro y haga clic en analizo para ver lo fragmentado que está. Una buena regla general sería mantenerlo por debajo del 5%. Si está arriba, puede hacer clic en Mejoramiento para desfragmentar el disco.
Si tienes un SSD lo notarás Mejoramiento es en realidad una opción disponible. Al hacer clic en él, se abrirá. Comando RECORTAR que eliminará los datos que ya no se consideran en uso.
ventanas 7: Buscar Desfragmentador de disco utilizando la barra de búsqueda y seleccione HDD en Estado actual.
6. Eliminar archivos innecesarios
Al igual que nuestros gabinetes y cajones, nuestras computadoras se ensucian. Aunque en realidad no puedas verlo, sabes que está ahí y que puede tener un impacto negativo en el rendimiento de tu computadora. Esto es especialmente cierto si maneja archivos muy grandes todos los días, como imágenes de alta resolución, archivos de audio y videos.
Libere espacio acostumbrándose a eliminar archivos y carpetas cada semana y vaciar la basura después. Hacer esto con regularidad significa que es más probable que recuerde exactamente lo que hay en los archivos y carpetas, y no se preocupará tanto por eliminar accidentalmente algo importante.
Buen consejo: Los discos duros suelen funcionar a la máxima velocidad hasta que alcanzan aproximadamente el 90 % de su capacidad. Entonces, si verifica cuánto espacio se usa y está por encima del 90%, probablemente esté ralentizando las cosas. Los SSD se ralentizan más gradualmente a medida que se llenan, por lo que es bueno mantenerse al día. Se recomienda no llenar SSD hasta más del 75% de su capacidad.
7. Encuentra programas que consuman recursos
Si descubre que su computadora de repente funciona significativamente más lenta, es probable que un programa específico sea el culpable. Una forma de identificar al culpable es ir a su administrador de tareas y averiguar qué está consumiendo sus recursos.
Haga clic derecho en la barra de tareas y seleccione Administrador de tareas. Hacer clic Más información para obtener información sobre los programas que se están ejecutando actualmente en su computadora.
Puede hacer clic en cualquier encabezado para ordenar la lista según las aplicaciones que más utilizan ese recurso en particular. Si necesita cerrar algo, primero intente cerrar la aplicación. Si no cierra, vuelve a Administrador de tareas pantalla, haga clic derecho en la aplicación y presione Última tarea.
ventanas 7: En lugar de acceder al administrador de tareas, deberá buscar la configuración del sistema.
8. Ajusta tus opciones de energía
Windows viene con varios «planes de energía» preestablecidos para satisfacer sus necesidades. El valor predeterminado está establecido Equilibrado, que tiene en cuenta el rendimiento y el consumo de energía. Pero esto último solo es realmente un problema si su batería se está agotando o si está tratando de reducir sus facturas de electricidad. Debido a esto, es posible que desee cambiar su plan.
El El ahorro de energía la opción del plan no es una buena idea si su computadora ya es lenta. Esto ralentiza el rendimiento de su computadora para ahorrar energía. Como su nombre indica, Alto rendimiento plan es una mejor opción. Aunque usa más energía, beneficia el rendimiento, por lo que debería ayudar a acelerar su máquina.
Además de las opciones estándar, puede optar por crear su propio plan personalizado. Ir a Panel de control>Hardware y sonido>Opciones de energía>Crear plan de energía. Ingrese el nombre de su plan y seleccione El siguiente.
 |
Alternativamente, puede comenzar con un plan existente y ajustarlo en consecuencia. Para hacer esto, vaya a Panel de control>Hardware y sonido>Opciones de energía>Seleccionar o personalizar un plan de energía y seleccione Cambiar la configuración del plan a un plan existente. En ambos casos, las opciones principales incluyen cuánto tiempo permanece encendida la pantalla cuando está inactivo y cuánto tiempo antes de que la computadora entre en suspensión. Realmente no afectarán la velocidad de su computadora, pero si inicia sesión en el Cambiar la configuración avanzada de energíapuede hacer más ajustes que tendrán un impacto. 9. Desinstala programas que no uses A menudo instalamos programas enormes sin darnos cuenta de cuánto espacio ocupan. Si cree que este podría ser el caso, puede desinstalar fácilmente cualquier programa que no use. Incluso si es un programa que usa ocasionalmente, si es particularmente grande, podría valer la pena reinstalarlo cada vez que necesite usarlo. Para desinstalar un programa, vaya a Panel de control>Programas>Programas y características. Revise los programas y decida cuál, si es que hay alguno, no necesita. Si no está seguro acerca de un programa en particular, simplemente puede usar un motor de búsqueda para obtener más información. Alternativamente, también puede usar una herramienta como la llamada acertadamente Decrapificador de PC para ayudarte a distinguir lo bueno de lo malo. 10. Activa o desactiva las funciones de Windows mientras estás en Programas y características pantalla, es posible que desee buscar componentes de Windows que no necesite. Hacer clic Activar o desactivar las características de windows y verá una lista de estos componentes. Deberá tener cuidado de no descartar nada que realmente necesite. De nuevo, buscar cualquier cosa de la que no estés seguro es una buena idea. Lee también este post Pre-Conocimientos de Informática |
Espero que encuentre útil esta publicación. Para cualquier duda y sugerencia puedes escribirme a mi cuenta de Instagram.
Enlace de cuenta de Instagram: – https://instagram.com/danish2407_
A veces el enlace no funciona, así que puedes buscarme en Instagram. Solo ingresa:- danés2407_
¡GRACIAS!
[ad_2]
Créditos: Mohammad Danish (Every computer user Must know these tips. And Also know shortcut keys of computer)
¡¡Si te ha gustado el post compártelo en tus redes sociales para que llegue a más gente!!